Map
The map is the primary way to initiate actions with the settlement. You can pan & zoom, and click on any building to see what it is and who is there.
Controls
- Mouse
- Touchscreen
- Trackpad
- Select a building: click it
- Move the map: click and drag
- Zoom: use the scroll wheel
- Select a building: tap it
- Move the map: tap and drag
- Zoom: pinch / stretch
This can depend on your specific trackpad.
- Select a building: click it
- Move the map: click and drag
- Zoom: usually your scroll implementation (e.g. two finger slide), can also be pinch & stretch
You can also use the zoom buttons in the bottom right of the map to manually zoom in and out.
Layers
In the top right, you can change the map layer, as well as the text layer.
The layer selector has these options:
- Satellite
- This is the default view. Shows the buildings with a color based on their material
- Building type
- This gives each overall building type a distinct color (e.g. residential, shops, taverns)
- Useful shops
- This highlights the buildings which are common to visit in TTRPG games, like weapon/armourers, taverns, inns.
- Districts
- This shows the exact areas of each district
- Favourite buildings
- This highlights buildings which have been favourited
The text layer selector has these options:
- None
- Districts
- This shows the district names above each district
- Pins
- This shows any created pins, and makes the add pin button visible.
Ruler
The ruler tool can be enabled by pressing the button in the bottom right corner of the map.
Render settings
You can access the render settings either from the home page settings, or from the settings on the map:
Antialiasing
- Off
- No antialiasing, best performance
- MSAA
- Multisample anti-aliasing, looks the best, worst performance
- Default hardware AA
- Middle ground in terms of looks and performance
Off
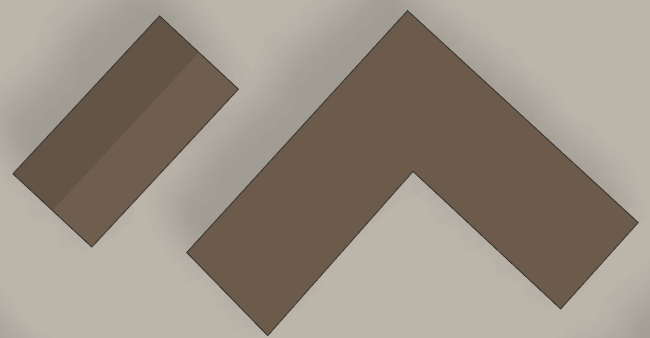 MSAA
MSAA
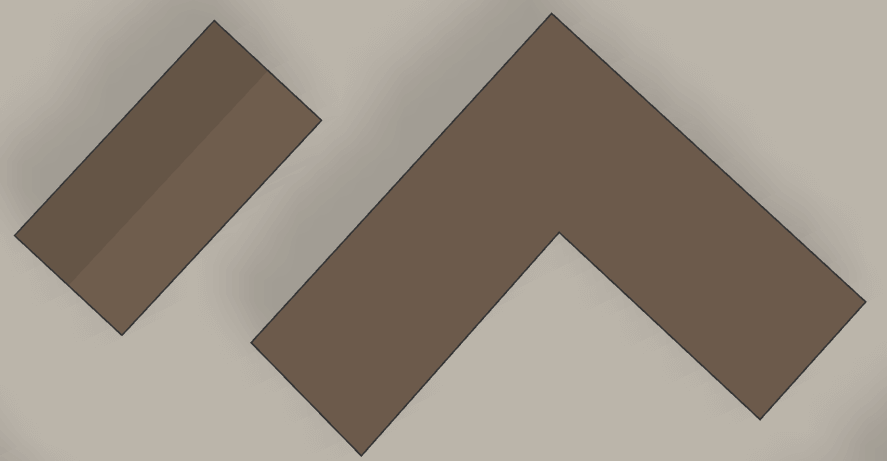 Hardware
Hardware
Shadows
Shadows render on the ground behind objects with height - e.g. buildings / trees / walls. Enabling shadows will make the initial load slightly longer, and will have slightly worse performance.
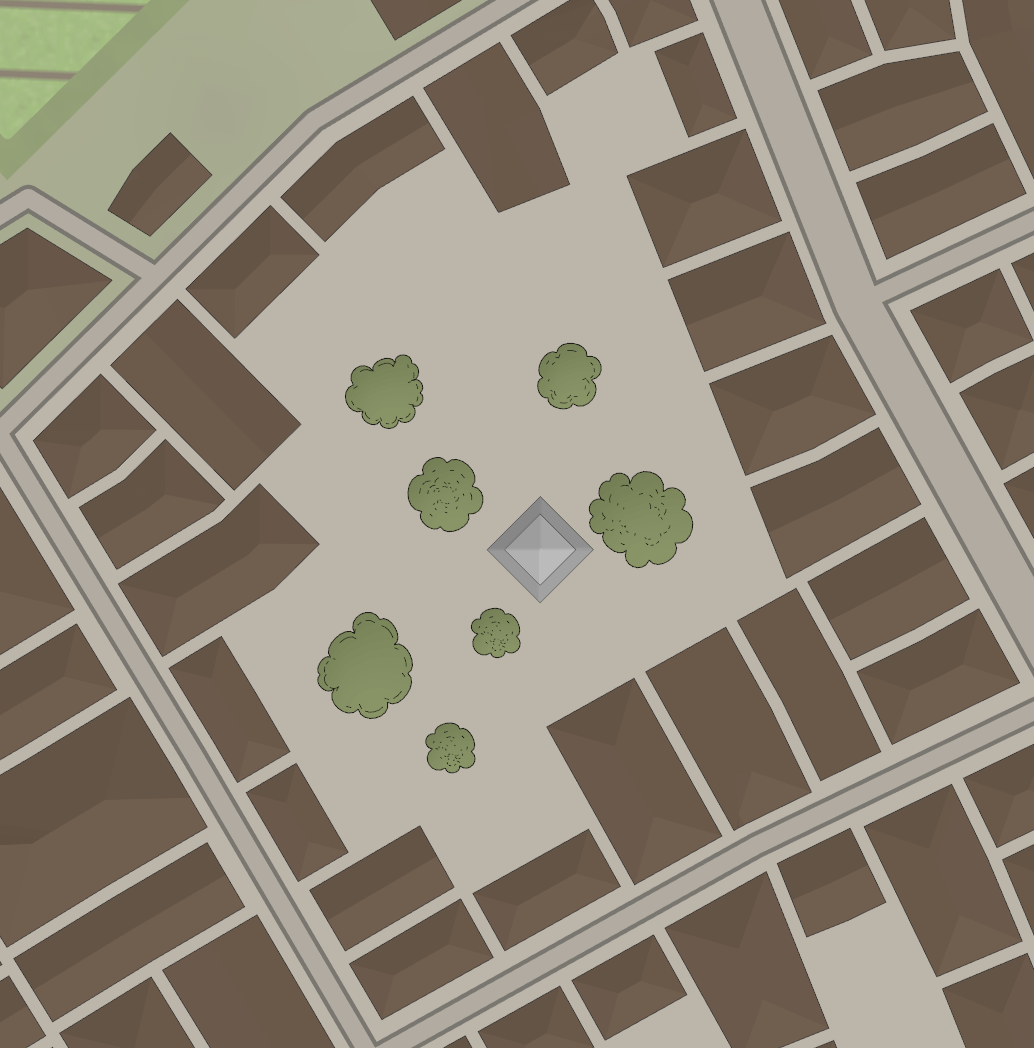 Shadows off
Shadows off
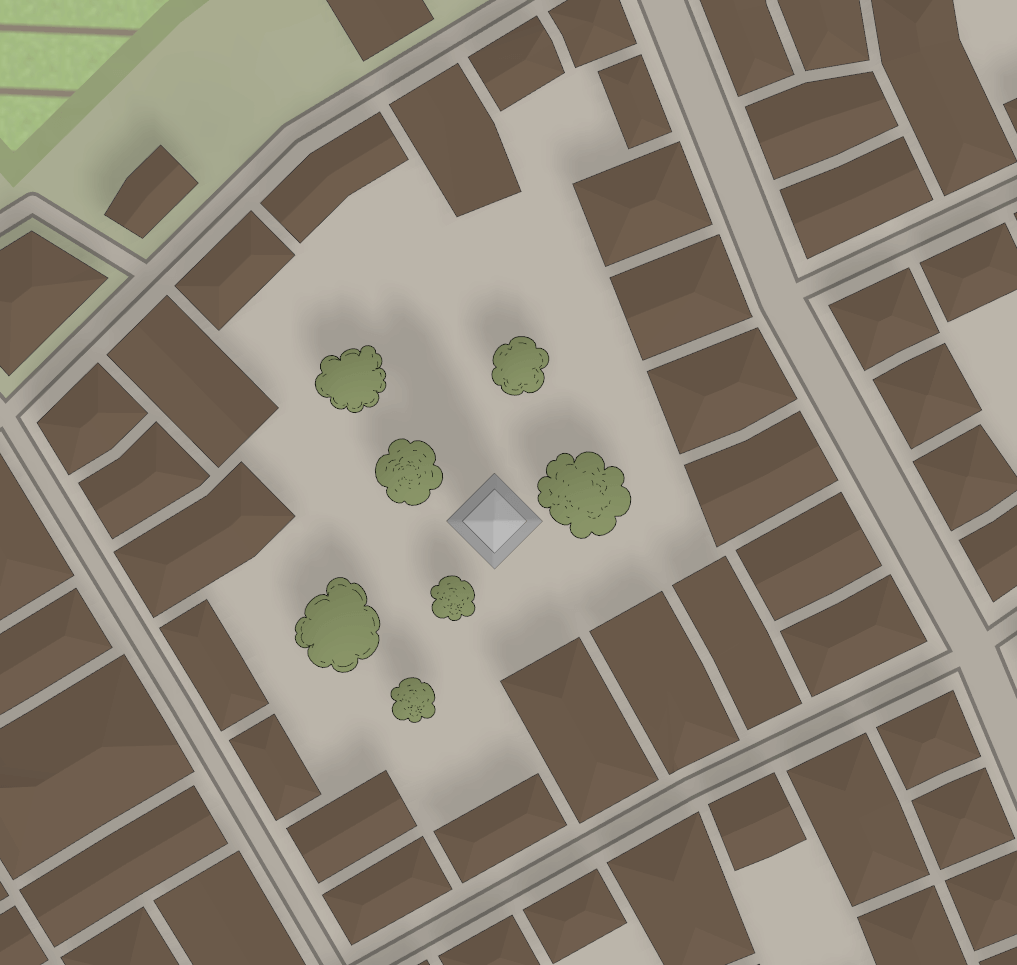 Shadows on
Shadows on
Building roofs
How building roofs should be rendered.
- Flat
- All buildings are rendered as flat polygons, with no additional detail. This option has the best performance.
- Flat - roof shape texture
- Buildings are rendered as flat polygons, with a lighting texture to give the impression of a 3D roof. This works
- well for regularly shaped buildings, but for buildings with bends the texture might not be shaped appropriately. This option has good performance.
- 3D roofs:
- Building roofs are rendered in 3D, with roofs generated at render time. This creates roofs that appropriately bend
- to follow the shape of a building. This also has a depth effect. This option is the most demanding. Note that this effect is not applied when editing the settlement layout. This setting can drastically increase loading times - this is because your device has to calculate the roof shape every render, it is not stored in the server.
- Flattened 3D
- Same as 3D roofs, but without the depth effect.
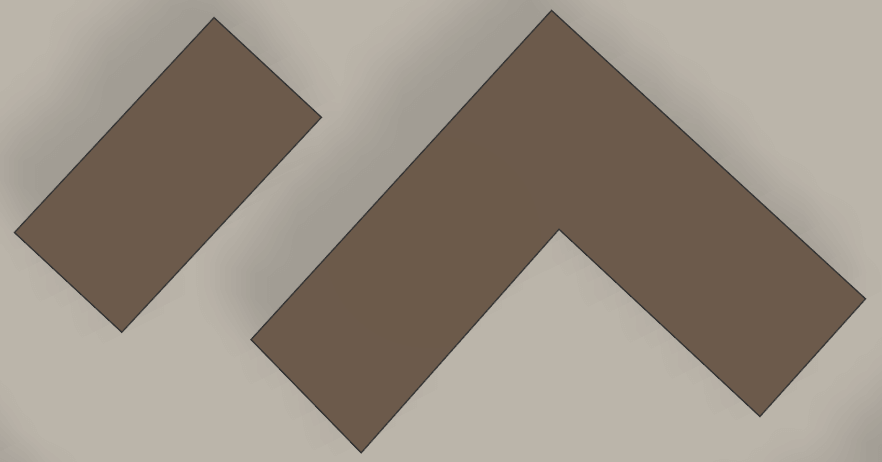
Flat
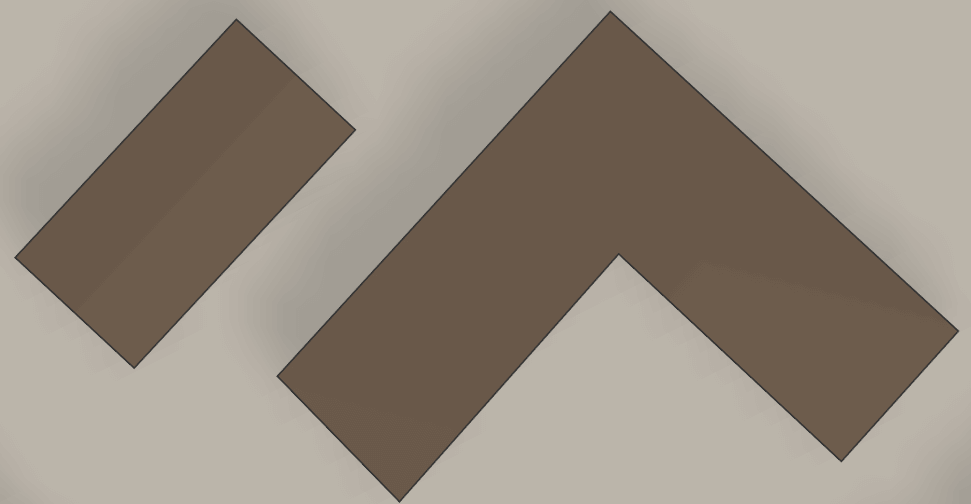
Flat - texture
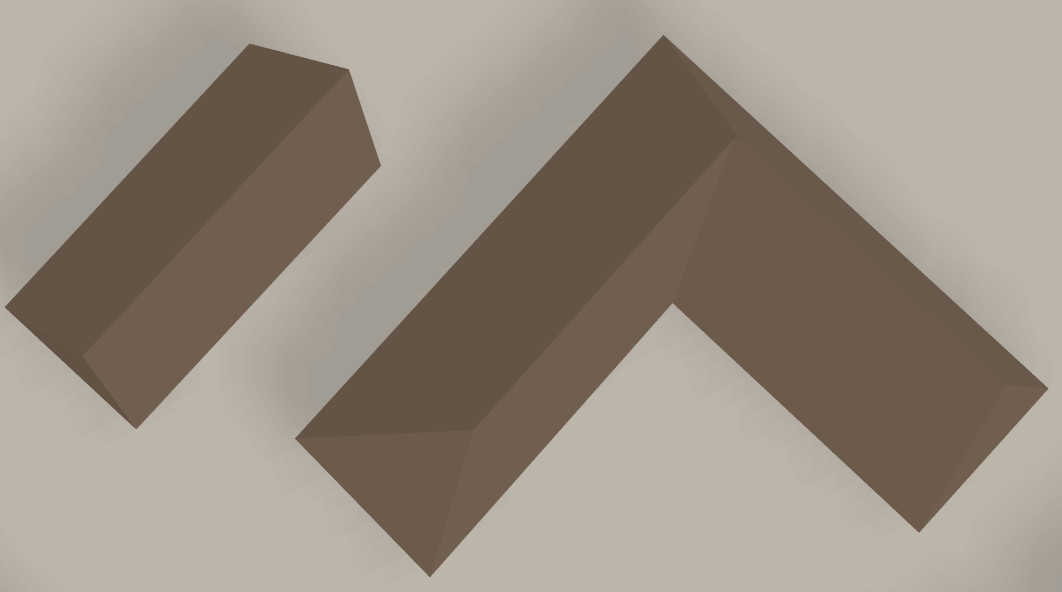
3D
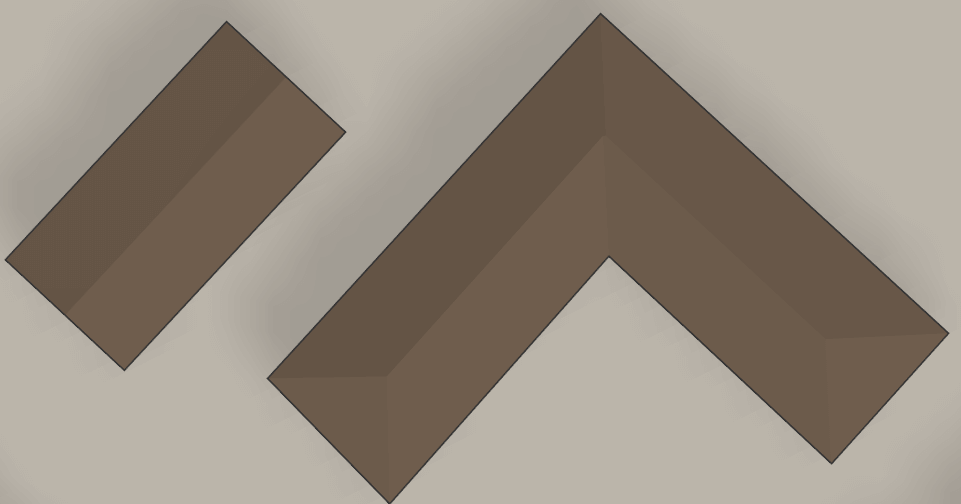
Flattened 3D
District text
The style has three options:
- Flat
- Rotated across districts
- Arced across districts
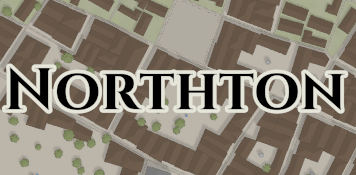 Flat
Flat
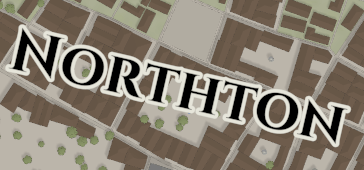 Rotated
Rotated
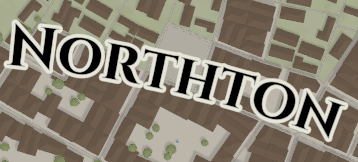 Arced
Arced
The scale option enables the district to change size based on the zoom level, so the text physically gets smaller as you zoom in (but remains roughly the same size on your screen).
Percentage of trees
What percent of the trees in the settlement to render. Most demanding is 100%, least demanding is 0%.
3D
Render (some) objects in 3D. This is a 'just for a fun' option, and is not the intended way to render the map. In particular, the performance hasn't been optimised, and some map interaction (like editing) is disabled.
This mode enables the street view mode, which can be enabled by clicking the button in the bottom right of the map.
SVG Renderer
Instead of using the 3D engine to render the map, you can render an SVG instead. This will work on all devices (while the 3D renderer can fail). This does disable features which have only been implemented for the 3D engine, like layers and map editing.
Render performance
Fantasy Town Generator uses a 3D engine to render the settlement maps - so performance may be worse on lower power devices (or if your web browser isn't using a dedicated GPU). When you open the map FTG tries to determine the best render settings for your hardware. You can change the render settings manually using the render settings options.
Troubleshooting
If you're getting poor performance when rendering, when you believe you should be getting good performance, you can double-check these things:
- Turn down the render settings
- Check that your browser supports WebGL2: https://get.webgl.org/webgl2/
- Ensure you aren't running other GPU intensive activities at the same time
- Check that your browser is using your GPU (this is OS / browser dependent)
- On windows, you can go to the task manager and look at the performance tab. When moving the map, the GPU utilisation should increase.